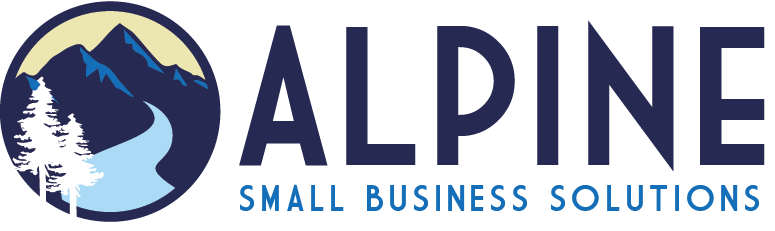As usual there are always changes coming along to snarl up our comfort zone of knowing our way around a certain product or service. Well, our comfort zone has been compromised. Google is the next in line of the changes and at first it looks super great for email organization but with further inspection, the new tabbed interface is super confusing.
Google describes the new tabs as a way to “put you back in control so that you can see what’s new at a glance and decide which emails you want to read and when.”You get five optional tabs, described by Google below. Google automatically sorts your inbox into these tabs using its special algorithms (essentially matching many of Gmail’s existing Smart Labels, which automatically filter incoming messages):
Primary: person-to-person conversations and messages that don’t appear in other tabs
Social: messages from social networks, media-sharing sites, online dating services, and other social websites
Promotions: deals, offers, and other marketing emails
Updates: personal, auto-generated updates including confirmations, bills, receipts, bills, and statements
Forums: messages from online groups, discussion boards, and mailing lists
You can also choose to force starred emails from all tabs to display in the Primary tab (in addition to the other tab).
The tabs do give you a convenient way to automatically sort your inbox according to Gmail’s preset categories and get notifications at a glance for when new emails come in. However, the tabbed view introduces a new, not-so-clear element in Gmail called “categories.”
When you create a filter, in addition to being able to label a message, you can now categorize it as: Personal, Social, Updates, Promotions, or Forums from a dropdown box. These, as you see, match the tabs.
The problem is, you already have labels that also match these categories. Gmail, for example, adds Social Updates, Promotions, and Forums as SmartLabels in the left menu. The “Notifications” SmartLabel corresponds to the Updates tab but SmartLabels are not the same as Categories. Gmail’s pre-designed SmartLabel filter makes it seem like that, but they’re really two different things.
How to Customize the Tabs with Your Own Filters As mentioned earlier, you can now create your own filters to categorize messages, thus putting them in one of these tabs. So if you have no use for the “Forums” tab, you can instead use it to collect messages from specific senders or keywords.
Unfortunately, there’s no way to change the tab name… at least yet. The key is to make sure the filter doesn’t overlap an existing filter that might counteract what you’re trying to do. For example, you can’t have “Skip the inbox” on a matching filter, otherwise it won’t appear in the tabs at all (since the tabs are organization for the inbox).
To customize the tabs:
1. Create a new filter for the messages you want moved to one of the tabs.
2. In the filter options in the next screen, choose the category that matches the tab for the “Categorize as” option.
3. You’ll also have to check “Exclude from SmartLabels” just in case Gmail tries to categorize your email differently. Then hit “Create filter.”
4. If you also want to prevent Gmail auto-categorizing other messages in that tab, you could also go into your Settings > Filters and scroll to the bottom for the SmartLabel Filters and disable or edit the corresponding filter. However, do this with caution, as it seems there’s no easy way to restore the built-in filter. It might be better to configure Gmail’s SmartLabels so they skip the inbox and thus skip your tabs. About.com’s Email site has the list of each SmartLabel (e.g., “label:^smartlabel_promo” for Promotions). When creating your filter, search for that “label:^” term to filter it out as you’d like.
How to Disable the Tabbed Inbox If You Don’t Like It
If you don’t like the new feature, it’s pretty easy to get a more traditional inbox back. Just click on the settings cog in the upper right-hand corner, go to “Configure Inbox,” and uncheck everything except “Primary.” This will remove the tabs and bring you back to the old, familiar, one-inboxed interface.
Thinking about Gmail’s new tabs, SmartLabels, regular labels, and filters can feel like you’re trying to solve an annoying circular reference error in Excel (this happened to me today). However, the new tabbed view might come in handy if you know how to harness it.
And as always, if this stuff makes you dizzy and you just don’t want to take the time to learn all the ins and out of the new Gmail, remember that Alpine Small Business Solutions, is your one stop shop for all your social media, Virtual Assistant, Online Business Manager and business building needs. We got your back, so give us a jingle or shoot over an email anytime we’re here to help.
Thank you for visiting our blog. We hope you enjoyed it. As a friendly reminder don’t forget to share this blog on your social networks and please comment, we love hearing from you!
This blog is brought to you by Alpine Small Business Solutions, Your Virtual Assistant and Online Business Manager Solution. Delegate. Grow. Prosper.